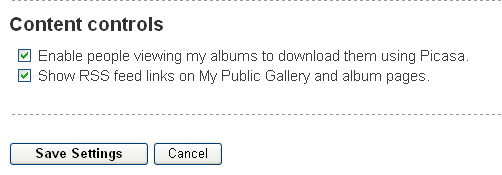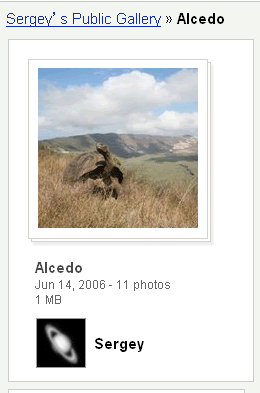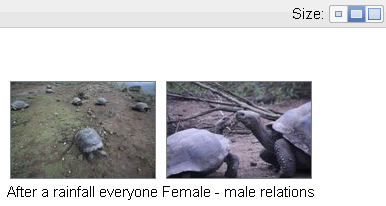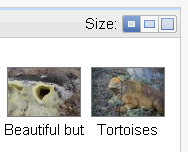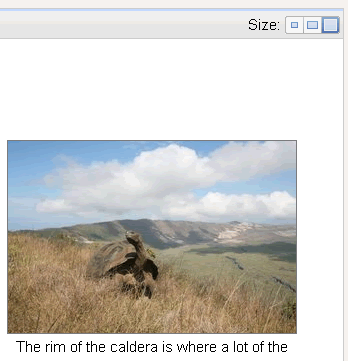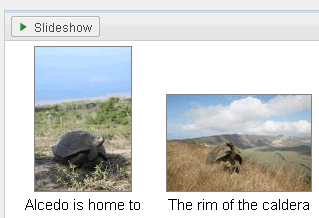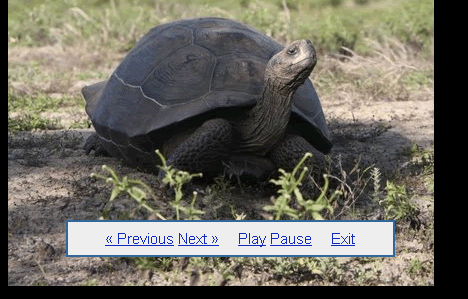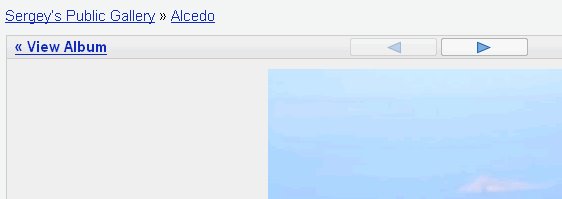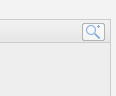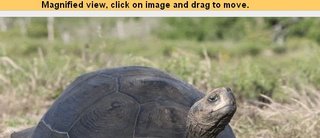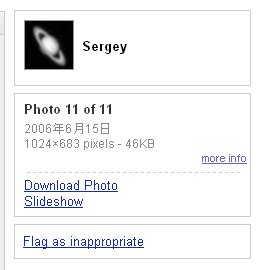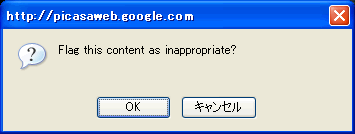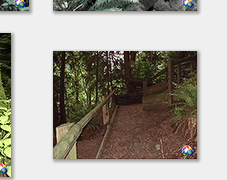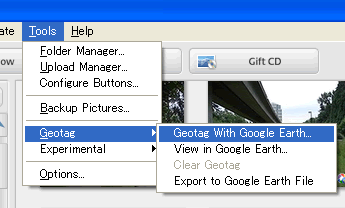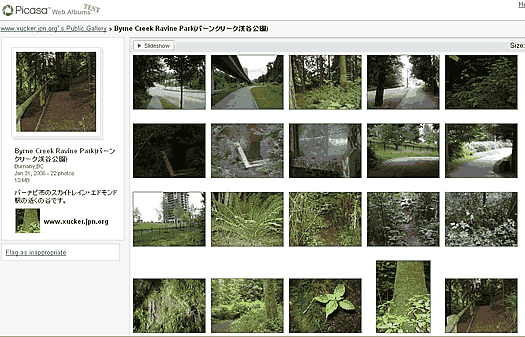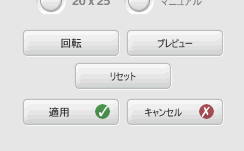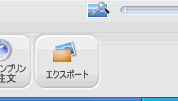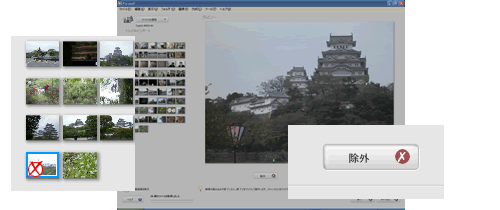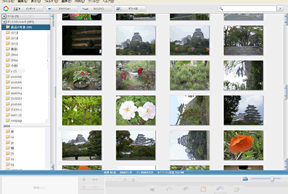Googleのアカウント名を知られることなくコメントを入れたり、写真を公開できます。
ユーザー設定を変更するには
サインイン後に右上の''Setting''をクリックすると設定画面に移動できます。
入力するところでユーザー情報を変更できます。

プロフィールの写真とニックネームを変更
Choose Photoをクリックするとプロフィールとして公開する写真を選べます。
Change your nickname の名前を変更します。

ギャラリーのURLを変更
ギャラリーのURLとは、http://picasaweb.google.com/に続く、名前のことです。
例えば、http://picasaweb.google.com/akivancouver/
ギャラリーのURLを変更するにはまず、Want to add a new Google usernameをクリックします。

そして名前を入力して Add Usernameをクリックします。
ただし、短いものや長すぎる名前は入りません。
また名前がすでに他の誰かに取得されている場合があります。
日本語は使えません。

追加したら、Change your URLの所から変更した名前をチェックします。
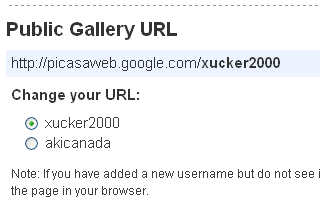
その他の設定
Enable people viewing my albums to download them using Picasa.
Picasaでダウンロードして閲覧できるようにするかです。
Show RSS feed links on My Public Gallery and album pages.
RSSを表示するかです。
2つとも、チェックでいいと思います。(逆にそれがどうしてもいやなら他のサービスを使った方がいいでしょう。)
設定を完了させるには、Save Settingsをクリックします。